Consult your transactions
1. View transactions vs Financial history
Depending on the type of transaction results or report you're looking for, you will either use "View transactions" or "Financial history" to define and start a transaction lookup.
"View transactions" allows you to select and view transaction data. It is mainly used to locate a specific transaction and potentially perform maintenance on it (e.g. execute a data capture on an authorised order, or refund a captured transaction).
"Financial history" allows you primarily to view day by day lists of (actions performed on) transactions. It is mostly used for bookkeeping as it provides easy reconciliation of transactions handled by our system with payments reported on your bank statement.
In the "Financial history" page, each operation performed on a transaction is listed separately. If you consult the payments and refunds of the past week, for example, a payment and refund linked to the same order (initial transaction) will be listed as two separate items (each on the day the action took place), rather than one.
In the "View transactions" result list, this will only be displayed as a single item – a refund – since only the last (final) action performed on a transaction will be shown. The details of the different operations performed on a transaction can be consulted in the order details.
| View transactions | Financial history |
|---|---|
|
View and select general transaction data |
View day-by-day lists of (actions performed on) transactions |
|
Locate a specific transaction |
Ideal for bookkeeping because of easy reconciliation with payments on your bank statement |
|
Perform maintenance: data capture, refund, etc. |
|
|
Transaction list: |
Transaction list: |
2. Some search criteria
The following section contains several important criteria for looking up a transaction.
2.1 Order date vs Payment date
The order date is the date when the original transaction was entered.
The payment date is the date when the actual financial transaction was captured. For payments or refunds, it is the date the request was confirmed by the acquirer/bank.
2.2 Different references
-
Merchant reference (Merch ref): Your order reference (also referred to as OrderID).
-
Pay ID: The transaction reference given by our system.
-
B.R.: Acquirer’s Batch Reference, i.e. the reference of the batch in which the transaction was processed on the acquirer’s side.
-
Author.: authorisation code from the acquirer.
2.3 Statuses
Any processed transaction has a numeric status, indicating whether it was successful, declined or refunded.
Check out our dedicated guide to learn what each status means and what follow-up actions you can perform.
3. Search result example
To better elucidate things, we’ll take an example of a "Financial history" and a "View transactions" search and compare their results.
For clarification purposes, the example transaction to be analysed in our search will comprise three steps (operations). The original transaction will be an authorisation. After the authorisation, the merchant performed two maintenance transactions (operations) on the original transaction: a data capture (payment request) one day later, and a refund a couple of days after that. First we will locate this transaction using a search operation in "Financial history"; after that we will compare the details with those returned by a "View transactions" search.
Search criteria entered in the Financial history search page:
-
Payment date: from 2013-05-23 to 2013-05-28
-
Status: Payment: Requested and Refunds
-
Group transactions by: Status, Payment methods, Batch reference
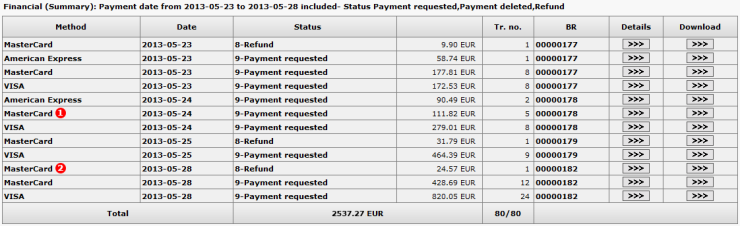
As you can see in the image of the Financial history (Summary) result page, the transactions are consolidated into several ‘groups’ based on the date, payment method, status (and different currencies - not in the example). The acquirer’s batch reference is also quoted. Transactions that have been processed in the same batch at the acquirer’s end will be paid out to you in a single lump sum. This detailed information can make it easy for you to compare the payments received as listed on your bank statement, with the Financial history list in your back office.
Clicking on the "Details" button on one of the lines will display an overview of the transactions that were grouped together. The following image shows the details for the MasterCard_24/05_status9_EUR ‘group’ (indicated by the red dot with a number 1).
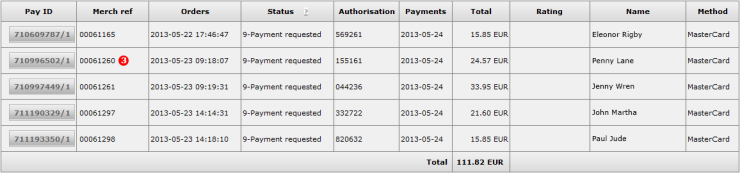
The transaction extracted in this example is the transaction with PayID 710996502/Merchant reference 00061260 (indicated by the red dot with the number 3).
We will now open a second ‘group’ of transactions we can find in the Financial history (Summary) result page. The following image shows the details for the MasterCard_28/05_status8_EUR ‘group’ (indicated by the red dot with the number 2). This ‘group’ only contains one entry.

When we take a closer look, it becomes evident that – with the exception of the history number – the references for this transaction (ref - PayID 710996502/Merchant reference 00061260) are identical to those for the transaction we extracted in the previous ‘group’ (indicated by the red dot with the number 3 in the previous image).
We notice that even though the payment request and refund were two maintenance transactions performed on the same original transaction (the authorisation), they are listed as two separate entries (in two separate ‘groups’) in the Financial history (summary) result page. They are two separate financial operations and will be listed separately on the transcripts you receive from your acquirer: one positive (the payment request), the other negative (the refund).
Each financial operation is listed as a separate entry in the Financial history results. This is an important difference compared with the "View transactions" results.
We can look up this same transaction in the View transactions search page:
-
Order date: from 2013-05-23 (date of the original order!) to 2013-05-28
-
PayID: 710996502
-
Status: as is by default

As you can see, there are no separate entries for the payment request and the refund, just a single entry for the transaction (stating the PayID and not the history numbers). The transaction is listed on the day of the original order (authorisation), 2013-05-23, showing the final status of the final operation performed on the transaction (in this case status 8-refund).
By clicking the "Pay ID" button, we can access the order details page, which shows a list of the different maintenance transactions (operations) performed on the original transaction. The authorisation, payment request, and refund (showing the PayID and the history numbers) are all listed together.

This "View transactions" overview provides a better overview of all the operations performed on the order. In addition, the operations themselves can also be performed in the order details page, via a set of buttons at the bottom of the page displaying the available maintenance operations for the order.
FAQs
In your ePDQ account menu, you can easily lookup your transactions by choosing "Operations" and then clicking either "View transactions" or "Financial history", depending on the type of transaction results you're looking for.
Go to Consult your transactions for more information.
By default you can send goods or deliver your service once a transaction has reached the status "9 - Payment requested". However, although status 5 is a successful status, it's only a temporary reservation of an amount of money on the customer's card. A transaction in status 5 still needs to be confirmed (manually or automatically) to proceed to the status 9, which is the final successful status for most payment methods.
Go to Transaction statuses for more information.
You can easily refund a payment with the "Refund" button in the order overview of a transaction (via View transactions). If your account supports it, you can also make refunds with a DirectLink request or with a Batch file upload (for multiple transactions).
Please note that the Refunds option has to be enabled in your account.
Go to Maintain your transactions for more information.
A full green thumbs-up icon means that the transaction was completed with a 3-D Secure authentication method, such as Digipass or a card reader. However, it doesn't necessarily mean the payment itself was processed successfully. Therefore, you should always check the transaction status to know whether you'll receive your money.
Go to Transaction statuses for more information.
If you want to check specific details of an order/transaction or perform maintenance on transactions, you should use View transactions. "Financial history" is the most convenient to periodically check incoming and outgoing funds.
For more information, go to View transactions vs Financial history.
You can only perform refunds on transactions for which the funds have already been transferred to your bank account. A cancellation or deletion can be done before a payment has been fully processed, i.e. before the daily cut-off time at the acquirer, at which point all transactions of the previous day are processed.