Frequently asked questions
FAQs
Configuration
If your VAT number has changed, you need a new PSPID / account. Please contact your account manager to create a new account.
You can easily change your phone number in our Back Office. After logging in, please go to Configuration > Account > Your administrative details.
Even though we advise against using it since this feature will no longer be supported from 25 August 2020, you can configure the so-called referrer check, in addition to the SHA signature authentication. With this setting, our system checks the origin of the transaction request which is the URL the request comes from (the referrer). The aim is so that unauthorised URLs (that were not configured in your account) will not be able to call the payment page.
In order to set it up or remove it, simply go to Technical Information > Data and origin verification. Under Checks for e-Commerce & Alias Gateway, you can enter one or more URLs that you want to enable to call the payment page: orderstandard.asp / orderstandard_utf8.asp.
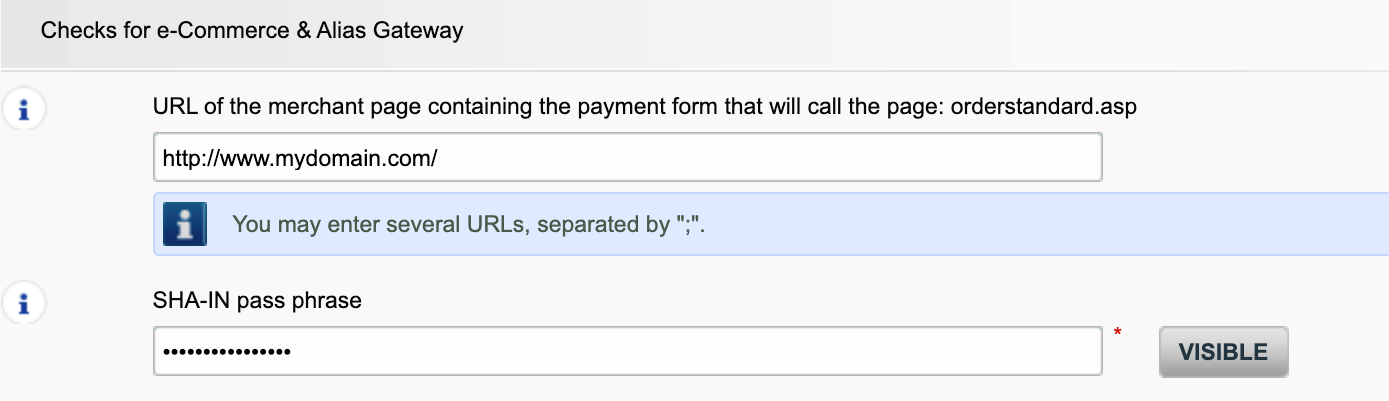
Possible errors related to the referrer are "unknown order/1/r" and "unknown order/0/r". Go to Possible errors for more information about these errors.
Important: We strongly advise against it and therefore to leave it blank.
However, if you would still like to use it,
- The URL(s) must always start with http:// or https://
- You must enter the ‘origin’ of the URL being accepted (Origin: <scheme> "://" <hostname> [ ":" <port> ])’ (For example: https://www.mysite.net)
- If you have several domains, multiple URLs can be entered. For example, http://www.mysite.com;http://www.mysite.net;https://www.secure.mysite.com. The URLs must be separated by a semicolon, with no spaces before or after the semicolon.
- If you perform a test transaction from our test page, please remember to enter our site’s origin URL as a referrer, otherwise you will receive an error.
We also would like to take the opportunity to remind you that although the referrer allows our system to identify the origin of an order, SHA signature authentication remains the most trusted way to secure your transactions on your PSPID. You can find more information on that in our SHA signature integration guide.
Glossary
PayPal Seller Protection is a way to make accepting payments through PayPal even more secure and hassle-free. It safeguards your business against losses from charge backs and payment reversals, so that you can:
- Spend less time dealing with claims of items not received
- Protect yourself from losing money to payments made with stolen credit cards
To qualify for the Seller Protection guarantee, all you need to do is ensure your PayPal transactions include the following shipping details:
- First name
- Last name
- Address
- City
- Post code
- Country code
- Whenever a buyer makes a claim, chargeback or payment reversal, you simply provide PayPal with proof of delivery or proof of shipment and they will release any held funds.
PSPID stands for payment service provider ID. It is the name you chose when you first registered to identify the business your account is linked to. You need your PSPID and password to log in to your account.
A User ID identifies the specific user of an account.
If your account has more than one user, you log in by filling in your USERID, your payment service provider ID (PSPID), if needed, and your password. Please make sure you click on the 'Log in as user' link so that all three fields are displayed.
If your account only has one user, you will not need a USERID. You will log in using only your PSPID and password, so please make sure your login screen only displays two fields. If you can see three fields, click on the 'Log in as PSPID' link on the bottom left of the screen to log in as a merchant.
The Back Office is the secure website where you manage your ePDQ account. Once you have logged in, you can check and edit your administrative details, manage your payments, change your technical settings and much more. To log in, you simply need your payment service provider ID (PSPID) and your password.
Transactions
By default you can send goods or deliver your service once a transaction has reached the status "9 - Payment requested". However, although status 5 is a successful status, it's only a temporary reservation of an amount of money on the customer's card. A transaction in status 5 still needs to be confirmed (manually or automatically) to proceed to the status 9, which is the final successful status for most payment methods.
Go to Transaction statuses for more information.
In your ePDQ account menu, you can easily lookup your transactions by choosing "Operations" and then clicking either "View transactions" or "Financial history", depending on the type of transaction results you're looking for.
Go to Consult your transactions for more information.
3-D Secure is a way to authenticate online transactions, similar to enter a PIN code or writing a signature for a transaction on a physical terminal in a shop or restaurant. It was initially developed by VISA under the name "Verified by VISA" and was soon adopted by MasterCard (SecureCode), JCB (J/Secure) and American Express (Safekey®).
There are several forms of 3-D Secure authentication. Depending on the customer's bank and originating country, it can be using a card reader or digipass, entering a PIN-code, or entering a piece of data that only the cardholder can know. 3-D Secure allows merchants selling online to verify that their customers are the genuine cardholder in order to reduce instances of fraud.
You can only perform refunds on transactions for which the funds have already been transferred to your bank account. A cancellation or deletion can be done before a payment has been fully processed, i.e. before the daily cut-off time at the acquirer, at which point all transactions of the previous day are processed.
A full green thumbs-up icon means that the transaction was completed with a 3-D Secure authentication method, such as Digipass or a card reader. However, it doesn't necessarily mean the payment itself was processed successfully. Therefore, you should always check the transaction status to know whether you'll receive your money.
Go to Transaction statuses for more information.
If you want to check specific details of an order/transaction or perform maintenance on transactions, you should use View transactions. "Financial history" is the most convenient to periodically check incoming and outgoing funds.
For more information, go to View transactions vs Financial history.
You can easily refund a payment with the "Refund" button in the order overview of a transaction (via View transactions). If your account supports it, you can also make refunds with a DirectLink request or with a Batch file upload (for multiple transactions).
Please note that the Refunds option has to be enabled in your account.
Go to Maintain your transactions for more information.
Troubleshooting
There are different reasons why you can't refund a transaction. You need to consider the following (with the condition that the Refund option is enabled in your account):
- The transaction is in an "incomplete" status, such as a pending or erroneous status (91, 92 etc.) that doesn't allow the refund operation.
- If the transaction is authorised (status 5), at which point no payment has been made yet. In this case you have to cancel the authorisation instead of refund.
- The used payment method doesn't support the refund functionality, which can be the case with certain debit cards, web banking methods and "offline" payment methods such as Bank transfer.
Request another admin user on your PSPID to deactivate the 2-Factor authentication for you or contact our Customer Care department for help.
If your VAT number has changed, you need a new PSPID / account. Please contact your account manager to create a new account.
You can easily change your phone number in our Back Office. After logging in, please go to Configuration > Account > Your administrative details.
Even though we advise against using it since this feature will no longer be supported from 25 August 2020, you can configure the so-called referrer check, in addition to the SHA signature authentication. With this setting, our system checks the origin of the transaction request which is the URL the request comes from (the referrer). The aim is so that unauthorised URLs (that were not configured in your account) will not be able to call the payment page.
In order to set it up or remove it, simply go to Technical Information > Data and origin verification. Under Checks for e-Commerce & Alias Gateway, you can enter one or more URLs that you want to enable to call the payment page: orderstandard.asp / orderstandard_utf8.asp.
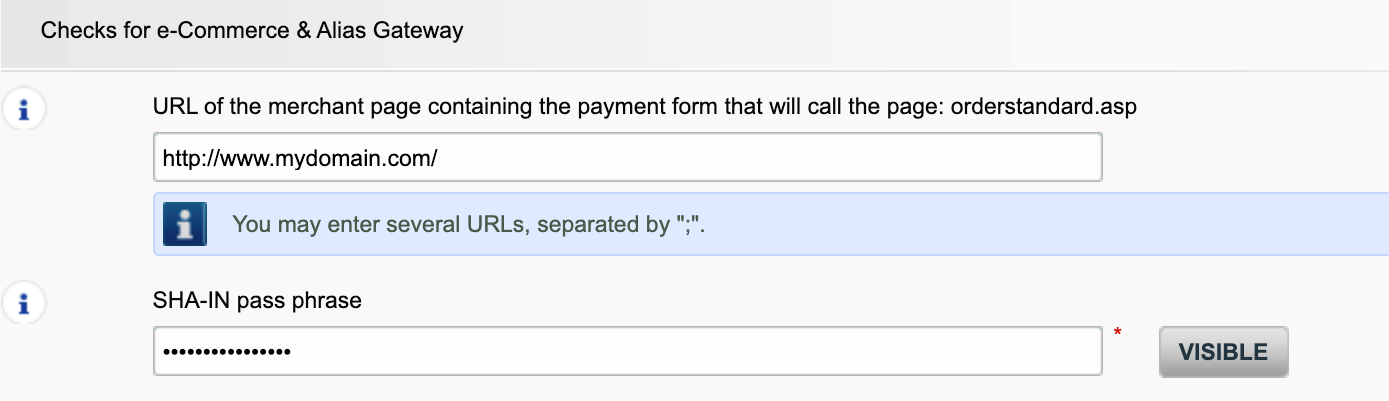
Possible errors related to the referrer are "unknown order/1/r" and "unknown order/0/r". Go to Possible errors for more information about these errors.
Important: We strongly advise against it and therefore to leave it blank.
However, if you would still like to use it,
- The URL(s) must always start with http:// or https://
- You must enter the ‘origin’ of the URL being accepted (Origin: <scheme> "://" <hostname> [ ":" <port> ])’ (For example: https://www.mysite.net)
- If you have several domains, multiple URLs can be entered. For example, http://www.mysite.com;http://www.mysite.net;https://www.secure.mysite.com. The URLs must be separated by a semicolon, with no spaces before or after the semicolon.
- If you perform a test transaction from our test page, please remember to enter our site’s origin URL as a referrer, otherwise you will receive an error.
We also would like to take the opportunity to remind you that although the referrer allows our system to identify the origin of an order, SHA signature authentication remains the most trusted way to secure your transactions on your PSPID. You can find more information on that in our SHA signature integration guide.
PayPal Seller Protection is a way to make accepting payments through PayPal even more secure and hassle-free. It safeguards your business against losses from charge backs and payment reversals, so that you can:
- Spend less time dealing with claims of items not received
- Protect yourself from losing money to payments made with stolen credit cards
To qualify for the Seller Protection guarantee, all you need to do is ensure your PayPal transactions include the following shipping details:
- First name
- Last name
- Address
- City
- Post code
- Country code
- Whenever a buyer makes a claim, chargeback or payment reversal, you simply provide PayPal with proof of delivery or proof of shipment and they will release any held funds.
A User ID identifies the specific user of an account.
If your account has more than one user, you log in by filling in your USERID, your payment service provider ID (PSPID), if needed, and your password. Please make sure you click on the 'Log in as user' link so that all three fields are displayed.
If your account only has one user, you will not need a USERID. You will log in using only your PSPID and password, so please make sure your login screen only displays two fields. If you can see three fields, click on the 'Log in as PSPID' link on the bottom left of the screen to log in as a merchant.
The Back Office is the secure website where you manage your ePDQ account. Once you have logged in, you can check and edit your administrative details, manage your payments, change your technical settings and much more. To log in, you simply need your payment service provider ID (PSPID) and your password.
Transactions
By default you can send goods or deliver your service once a transaction has reached the status "9 - Payment requested". However, although status 5 is a successful status, it's only a temporary reservation of an amount of money on the customer's card. A transaction in status 5 still needs to be confirmed (manually or automatically) to proceed to the status 9, which is the final successful status for most payment methods.
Go to Transaction statuses for more information.
In your ePDQ account menu, you can easily lookup your transactions by choosing "Operations" and then clicking either "View transactions" or "Financial history", depending on the type of transaction results you're looking for.
Go to Consult your transactions for more information.
3-D Secure is a way to authenticate online transactions, similar to enter a PIN code or writing a signature for a transaction on a physical terminal in a shop or restaurant. It was initially developed by VISA under the name "Verified by VISA" and was soon adopted by MasterCard (SecureCode), JCB (J/Secure) and American Express (Safekey®).
There are several forms of 3-D Secure authentication. Depending on the customer's bank and originating country, it can be using a card reader or digipass, entering a PIN-code, or entering a piece of data that only the cardholder can know. 3-D Secure allows merchants selling online to verify that their customers are the genuine cardholder in order to reduce instances of fraud.
You can only perform refunds on transactions for which the funds have already been transferred to your bank account. A cancellation or deletion can be done before a payment has been fully processed, i.e. before the daily cut-off time at the acquirer, at which point all transactions of the previous day are processed.
A full green thumbs-up icon means that the transaction was completed with a 3-D Secure authentication method, such as Digipass or a card reader. However, it doesn't necessarily mean the payment itself was processed successfully. Therefore, you should always check the transaction status to know whether you'll receive your money.
Go to Transaction statuses for more information.
If you want to check specific details of an order/transaction or perform maintenance on transactions, you should use View transactions. "Financial history" is the most convenient to periodically check incoming and outgoing funds.
For more information, go to View transactions vs Financial history.
You can easily refund a payment with the "Refund" button in the order overview of a transaction (via View transactions). If your account supports it, you can also make refunds with a DirectLink request or with a Batch file upload (for multiple transactions).
Please note that the Refunds option has to be enabled in your account.
Go to Maintain your transactions for more information.
Troubleshooting
There are different reasons why you can't refund a transaction. You need to consider the following (with the condition that the Refund option is enabled in your account):
- The transaction is in an "incomplete" status, such as a pending or erroneous status (91, 92 etc.) that doesn't allow the refund operation.
- If the transaction is authorised (status 5), at which point no payment has been made yet. In this case you have to cancel the authorisation instead of refund.
- The used payment method doesn't support the refund functionality, which can be the case with certain debit cards, web banking methods and "offline" payment methods such as Bank transfer.
Request another admin user on your PSPID to deactivate the 2-Factor authentication for you or contact our Customer Care department for help.
By default you can send goods or deliver your service once a transaction has reached the status "9 - Payment requested". However, although status 5 is a successful status, it's only a temporary reservation of an amount of money on the customer's card. A transaction in status 5 still needs to be confirmed (manually or automatically) to proceed to the status 9, which is the final successful status for most payment methods.
Go to Transaction statuses for more information.
In your ePDQ account menu, you can easily lookup your transactions by choosing "Operations" and then clicking either "View transactions" or "Financial history", depending on the type of transaction results you're looking for.
Go to Consult your transactions for more information.
3-D Secure is a way to authenticate online transactions, similar to enter a PIN code or writing a signature for a transaction on a physical terminal in a shop or restaurant. It was initially developed by VISA under the name "Verified by VISA" and was soon adopted by MasterCard (SecureCode), JCB (J/Secure) and American Express (Safekey®).
There are several forms of 3-D Secure authentication. Depending on the customer's bank and originating country, it can be using a card reader or digipass, entering a PIN-code, or entering a piece of data that only the cardholder can know. 3-D Secure allows merchants selling online to verify that their customers are the genuine cardholder in order to reduce instances of fraud.
You can only perform refunds on transactions for which the funds have already been transferred to your bank account. A cancellation or deletion can be done before a payment has been fully processed, i.e. before the daily cut-off time at the acquirer, at which point all transactions of the previous day are processed.
A full green thumbs-up icon means that the transaction was completed with a 3-D Secure authentication method, such as Digipass or a card reader. However, it doesn't necessarily mean the payment itself was processed successfully. Therefore, you should always check the transaction status to know whether you'll receive your money.
Go to Transaction statuses for more information.
If you want to check specific details of an order/transaction or perform maintenance on transactions, you should use View transactions. "Financial history" is the most convenient to periodically check incoming and outgoing funds.
For more information, go to View transactions vs Financial history.
You can easily refund a payment with the "Refund" button in the order overview of a transaction (via View transactions). If your account supports it, you can also make refunds with a DirectLink request or with a Batch file upload (for multiple transactions).
Please note that the Refunds option has to be enabled in your account.
Go to Maintain your transactions for more information.
There are different reasons why you can't refund a transaction. You need to consider the following (with the condition that the Refund option is enabled in your account):
- The transaction is in an "incomplete" status, such as a pending or erroneous status (91, 92 etc.) that doesn't allow the refund operation.
- If the transaction is authorised (status 5), at which point no payment has been made yet. In this case you have to cancel the authorisation instead of refund.
- The used payment method doesn't support the refund functionality, which can be the case with certain debit cards, web banking methods and "offline" payment methods such as Bank transfer.
Request another admin user on your PSPID to deactivate the 2-Factor authentication for you or contact our Customer Care department for help.